Disconnect from the IIT VPN
- In the notification area of your phone, you will see a “key” and a message that you are currently connected to the AnyConnect VPN. Either click on that message or open the AnyConnect app.

- At the prompt, click Disconnect.

VPN - Setup and Connect Using the Cisco AnyConnect for Android
- Launch the Google Play Store and search for AnyConnect.
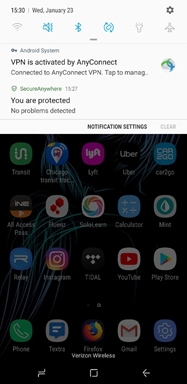
Click INSTALL. - When the app is first launched, it will ask you to accept the End User License Agreement. Click OK.

- On the home page of the AnyConnect app, you will see that the VPN is disconnected and there is no connection specified. Click on Connections.

- Click Add New VPN Connection.

- For the Description, enter IIT. For the Server Address, enter vpn.iit.edu.

Click Done. - You will now see “IIT” listed under Connections.

Click where it says OFF to activate the VPN. - You will be prompted to enter your information.

- Group: IIT-VPN-USERS
- Username: your myIIT user ID (without @iit.edu, @hawk.iit.edu, etc.)
- Password: your myIIT ID password
- You will be presented with a request to enable the connection. Click OK.

- You will now see that you are connected to the VPN.

- You may click on “Details” in order to see your connection information.


