Table of Contents
- Overview
- General Instructions
- Instructions by Form Section
- Screenshots for Reference
- Editing an Existing Request
- Deleting an Existing Request
Overview
Illinois Tech's Change Management Process, managed by the Office of Technology Services (OTS), assesses any requested technology change that impacts any university system, application, or service that is currently in production or going into production. Requests must be submitted prior to Wednesday at noon in order to be considered for the Wednesday change control meeting. The submitter will give a very brief overview of their submitted request and answer any questions from the Change Control Board. Providing sign-offs from end-users for testing/configurations are required in order to move technology into a production environment. It will help to become familiar with the information listed on these OTS web pages—Change Management and Maintenance Window—and to submit your first change control request with the developer assigned to your project.
General Instructions
- Login to Footprints 11, from IIT Portal
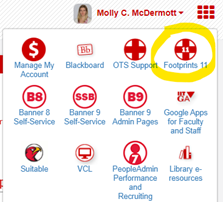
Security note: You must confirm that you want to access the page by clicking “continue” when you see prompts about entering an unsafe environment.
- Change workspace to Change Management Control in the top right dropdown.
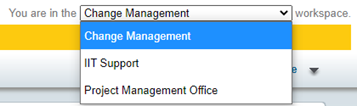
- Click New Change Request
- You need to complete two sections: Contact Information, and Change Request Information. These are in the left panel. You’ll also use the Attachments section to upload any approvals from the departments/individuals who need to sign off on the change. Make sure to click “save” after you complete a section, or before you step away from your computer. Copy information from the submitted business case or other project tracking documents as necessary.
Instructions by Form Section
New Change Request for Change Management
- Title: brief name that the community will understand
- Urgency: select relevant urgency — ask the developer for clarification
- Emergency
- High
- Medium
- Low
- Status: leave at Open
- Open
- Override Denied
- Deferred
- Expedited
- Pending INF Director
- Change Type: select one of the options below according to these guidelines. Most of changes will be “Normal.”
- Normal: changes that are performed less frequently and may or may not have a documented process.
- Common: pre-approved changes that are considered relatively low risk, are performed frequently, and follow a documented, Change-Management-approved process. Examples include a scheduled reboot of a wireless access point or applying system patches.
- Emergency: the highest priority changes and need to be evaluated, assessed, and either rejected or approved within a short time span. Emergency changes must be approved by one of Illinois Tech's Associate Chief Information Officers (ACIOs).
Contact Information
- In Contact Information section, fill out your personal information
- For IIT Classification, select IIT Staff.
Change Request Information
- Requesting Team: Your team name.
- Change Duration: This refers to the time the whole change will take to complete, i.e., how many hours it will take to complete, in hh:mm format.
- Risk: The risk is dependent on the amount of our community that will be affected and the intricacy of the deployment.
- High
- Moderate
- Low
- None
- Implementation Date/Time: Select a specific day and time within the change control window when the deployment work will begin.
- Outage Length: This refers to when a specific system or systems will be offline during the change, in hh:mm format.
- Customer Impact: use best judgment based on conversations with the developer and project team members
- None
- Minor
- Significant
- Major
- Category: — Select one of the below.
- Documentation
- Facilities
- Hardware
- Human Resource
- Operating System Procedures
- Server Maintenance
- Software
- Storage
- Tactical Plans
- Telecommunications
- Training Courses
- Change Window: This is typically left at the default time (Friday at 9:15pm). See maintenance window information here.
- Select this option for Public Safety (PS) Escort: Generally, this will be left blank unless you need Public Safety on-site during your change to escort you to a location on campus to make the change.
- Escort Date/Time: Generally, this will be left blank. Sometimes deployments will require us to be on campus late at night or very early in the morning and we could request that Public Safety provide an escort to or from the building.
- “I updated the Confluence documentation” (checkbox) — If there is Confluence documentation on this system, you must update it.
- Effects of Change: This text will go out in the weekly email. Describe in layman’s terms what impact this change, when completed, will have on the community.
- Reason for Change: Provide a brief explanation of why this is important.
- Change Description: Provide a brief explanation of what the change is.
- Systems/Applications Affected: List other systems that are impacted.
- IIT Teams Impacted: List or describe all teams impacted.
- Back-Out Plan: Indicate what will be done if the change does not work as intended and we need to “back out” of a solution. Make sure to discuss this with the developer and functional users within the project team.
Additional Comments
This section is for anything that would need to be provided that is not covered under the general questions above.
Attachments
Upload any approvals from the departments/individuals who need to sign off on the change.
- Attach —> Go —> Save
Assignees and Notifications
Ignore this section
Time Tracking
Ignore this section
Screenshots for Reference
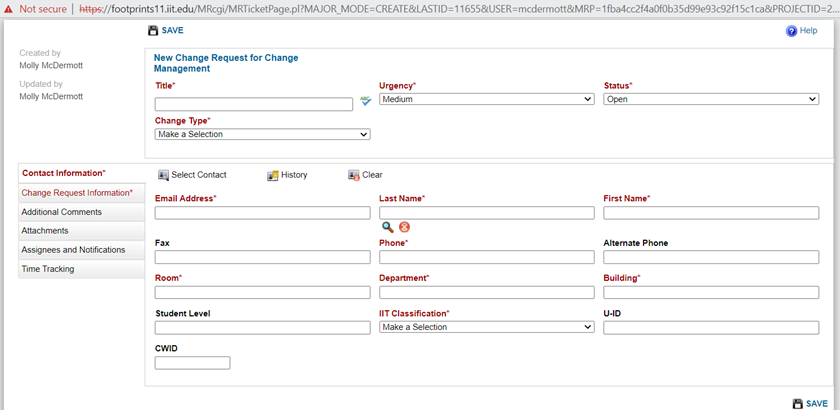
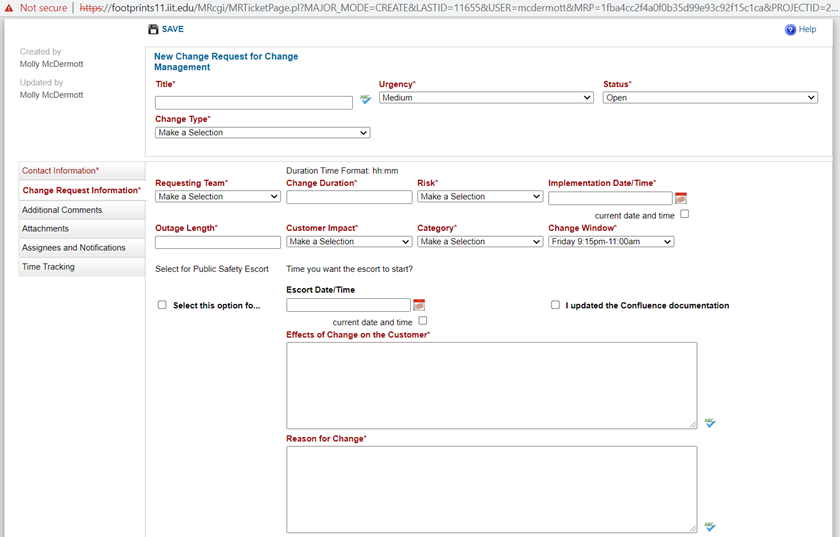
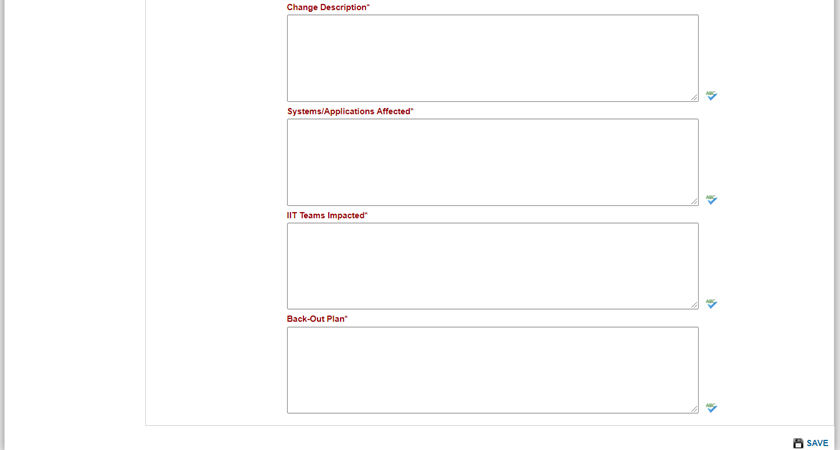
Editing an Existing Request
To edit an already submitted request (eg. to attach sign-off documentation), log in, find your request, click the “...more” button, and then click “Edit.” Example below. Make sure to click “save” to save your changes within the system. If you can’t locate your request, click on “All Requests” in the dropdown, and sort by most recent.
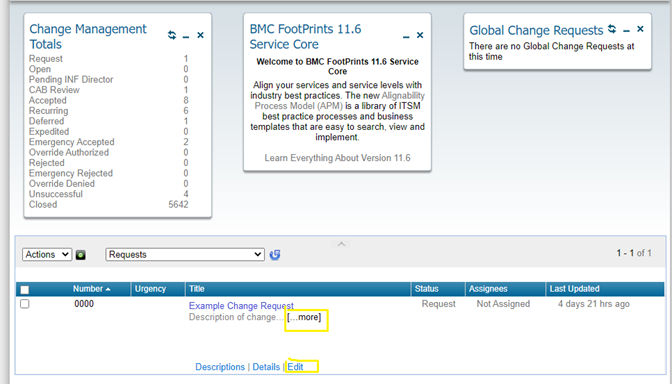
Deleting an Existing Request
Only elevated permissions can delete Change Control requests. Contact the Change Control Manager to have your request deleted.

