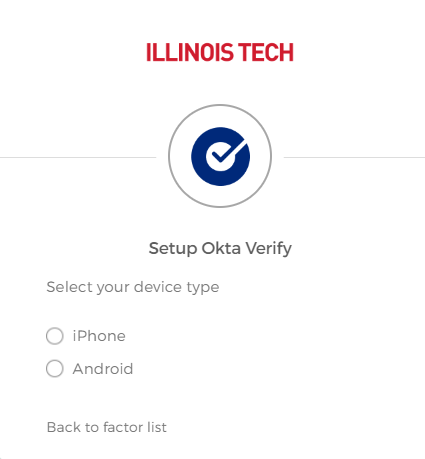The instructions below will walk you through the steps you need to take to activate your Access Illinois Tech account (powered by Okta). The two key components are:
- Setting up your multifactor authentication preferences
- Activating and setting up your account
- Entering a secondary email;
- Setting up security questions; and
- Choosing a security image.
Before You Get Started
- We recommend activating your account via your computer versus a smartphone for the best user experience.
- The process should take approximately 5 minutes to complete. However, be mindful that the session will end after several minutes of inactivity, so if you start and then walk away, you may need to go back to access.iit.edu to start over.
- When you go to access.iit.edu, you will be redirected to https://iit.okta.com and the Access Illinois Tech login page. (Okta is the provider of our identity and access management (IAM) solution.)
- You will need to have your cell phone nearby when you activate your account, since you will be asked to use it for multifactor authentication (MFA) purposes. Note that using your personal mobile device is not required, but it is highly recommended, as it is the quickest and most convenient method for MFA.
Table of Contents and Quick Links
Quick-Start Instructions
- Activating and setting up your account
- Setting up multifactor authentication (MFA) options:
- Okta Verify (most convenient)
- SMS Authentication (standard text rates may apply)
- Voice-Call Authentication (mobile phone recommended)
- Adding and changing MFA options
Detailed Instructions With Screenshots
- Activating and setting up your account
- Setting up multifactor authentication (MFA) options:
- Okta Verify (most convenient)
- SMS Authentication (standard text rates may apply)
- Voice-Call Authentication (mobile phone recommended)
- Adding and changing MFA options
Quick-Start Instructions
Here are the step-by-step actions you will need to take:
- Go to the accesss.iit.edu login page. You can do this by using the red "Sign in" button from one of the emails OTS sent you or you can go directly to: access.iit.edu. This will take you to the Access Illinois Tech login page. Have your phone nearby — you will need it to verify your identity!
- Sign in with your current university username and password.
- Set up Multifactor Authentication (MFA). See the detailed instructions in the next section below.
- Setup a secondary email. This email will provide you with an alternative method of resetting your password in the future. You will receive an email to this account that you must confirm.
- Choose a security question. This will also provide you with an alternative method of resetting your password in the future.
- Select a security image. This is the image that will appear in the credentials section on the Access Illinois Tech login page so you can be sure you are signing into a trusted site.
- Click “Create My Account.”
- You have completed your initial account set up. On the next screen you will set up your multifactor authentication (MFA) preferences, for an added layer of security when you log into your Access Illinois Tech account.
Multifactor authentication (MFA) is a security measure that requires multiple methods of authentication before you are granted access to a website. You will not need to use MFA each and every time you log in, but if you are logging in from a new location, with a new device, or if you haven't logged in a while, you will need to provide this extra step to confirm your identity.
You will see a few options to choose from setting up your multifactor authentication (MFA) preferences. The fastest method is "Okta Verify," a free application. We strongly recommend setting up Okta Verify because it is the most convenient for the majority of end users with smartphones.
You will see three MFA options from which to choose:
- Okta Verify (recommended)
- SMS Authentication (standard text rates may apply)
- Voice-Call Authentication (a mobile phone is recommended)
For this step, you will need your cell phone with you and your computer. You will download the Okta Verify app on your phone, and then link it to your Access Illinois Tech account.
- Select your phone type: iPhone or Android.
- On your cell phone, open the App Store (iOS devices) or Google Play Store (Android devices).
- Search for “Okta Verify” (the app is free).
This is the App image:
- Select Get or Install. Once installed, open the application.
- On the “Choose Account Type” screen, select the Organization option that appears near the center.
- It will ask if you have a QR Code. Select Yes, Ready to Scan. This will open your camera. (The "No, Sign In Instead" option is not enabled for our university at this time.)
- Go back to your computer screen and select the Next button.
- A QR Code will be shown on the screen.
- Hold your cell phone camera up to the code, and it will register your account.
- Allow push notifications. On your cell phone, Okta Verify will ask if you want to allow push notifications. Click Yes! This will allow Okta Verify to automatically send you a push notification when you log in to your Access Illinois Tech account to verify who you are. With this option, you can simply click “Yes, it’s me” and move along with your access, instead of receiving a text message, and then typing in a code on your computer.
- You should see an “Account Added” message, and that completes the Okta Verify activation.
- Do not delete the Okta Verify app from your phone.
Setting up additional forms of MFA
After you set up Okta Verify, we recommend adding one more method of MFA, either SMS (text), or a voice call. Instructions on how to do so appear below. Please note: Okta automatically uses the form of MFA you set up most recently, so if you want to use Okta Verify, as recommended, you'll want to select that option as your MFA preference on your Access Illinois Tech login screen. See instructions here.
This feature allows you to authenticate using a one-time numerical passcode that is sent to your phone in an SMS (text) message. You will receive the text, and enter the code on login screen in the "Enter Code" field.
- Select your country from the drop-down.
- Enter your mobile phone number. (Do not include country code. Enter numbers only; no dashes.)
- For example: 3125551234
- Click Send Code.
- Check your phone for a text message with a security code.
- Enter the code on the screen in the Enter Code field.
- Click Verify.
When the voice-call authentication option is activated and you sign into Access Illinois Tech for the first time, you will see that additional verification is required. You will receive a phone call that will provide a code, and then you will enter that code on your MFA screen. If you choose to enable this method of MFA, we recommend using a mobile phone number instead of an office phone, so that you are not limited to verifying your identity with this method from one static location.
- Select the country your phone number is from in the Country drop-down list.
- Type your phone number in the Phone number field. Do not include the country code, leave out any dashes, or leave out the leading zero if your country's phone system uses them.
- Click Call. You will receive a phone call and the code will be provided in the spoken message. Click Redial if you do not receive a phone call right away.
- Answer the phone, and type the code you hear in the Enter Code field.
- Click Verify.
Once you reach the Access Illinois Tech application dashboard page, you are all done! We will add applications to this dashboard over time.
Adding MFA Options
When you are logged into Access Illinois Tech, you can set up additional MFA options under “Settings” on the Access Illinois Tech application dashboard, top right. Please note: if you have chosen more than one MFA option for your account, and you are prompted for an additional authentication method, by default the system will prompt you for whatever option you happened to use last.
Changing Your Preferred MFA Options
When you are at the login screen for Access Illinois Tech there is a drop-down menu where you will be able to select your preferred method of authentication. Click the small down arrow to the right of the Okta logo. (If you are already logged in, log out first and login again at access.iit.edu.)